Cách sửa lỗi Adobe Acrobat Reader không mở file PDF trên Windows
Đối với đa số người dùng Windows, Adobe Acrobat là một công cụ tuyệt vời để tạo file PDF. Bạn có thể chỉnh sửa, in và cho phép người khác truy cập bộ sưu tập file của mình với công cụ này.
Tuy nhiên, cũng giống như bất kỳ ứng dụng nào khác, phần mềm này đôi khi cũng có thể gặp lỗi. Một vấn đề phổ biến là Adobe Acrobat Reader DC không mở file PDF.
Vậy làm thế nào để xử lý vấn đề này? Sau đây là 6 bản sửa lỗi bạn có thể thử để khắc phục lỗi Adobe Acrobat Reader DC không thể mở file PDF.
Lưu ý: Trước khi thực hiện bất kỳ bản sửa lỗi nào, hãy đảm bảo rằng sự cố không chỉ xảy ra với một file PDF. Kiểm tra bất kỳ file nào khác trong phần mềm. Nếu tất cả các file khác hoạt động tốt, hãy tải xuống lại file PDF bị lỗi hoặc lấy lại file từ nguồn mà bạn đã lấy trước đó.
Khi không thể mở bất kỳ file PDF nào, bạn có thể tiến hành các bản sửa lỗi bên dưới.
1. Chạy Adobe Acrobat với quyền admin
Bất cứ khi nào bạn chạy một ứng dụng với quyền admin, ứng dụng đó cần có toàn quyền truy cập vào tất cả các file trong hệ điều hành, nếu không chức năng sẽ bị hạn chế. Do đó, cách khắc phục đầu tiên bạn nên thử là chạy Adobe Acrobat Reader với quyền admin. Nếu Windows ngăn Adobe mở file PDF do quyền bị thiếu hoặc bị lỗi, việc chạy nó với quyền admin sẽ khắc phục được sự cố.
Bạn có thể chạy Adobe Acrobat với quyền admin bằng cách nhấp chuột trái vào biểu tượng và nhấn Run as administrator.
Nếu phần mềm hoạt động tốt và có thể mở các file PDF bình thường, hãy cân nhắc việc đặt cài đặt này làm cài đặt mặc định cho Adobe Acrobat. Làm theo các bước sau để cấu hình Adobe luôn chạy với quyền admin theo mặc định:
B1: Nhấp chuột phải vào shortcut Adobe và đi tới Properties.
B2: Điều hướng đến tab Shortcut trong cửa sổ Properties.
B3: Nhấn vào Advanced.
B4: Đánh dấu vào hộp Run as administrator và nhấn OK.

Chạy Adobe Acrobat với quyền admin
Lưu ý: Việc trao quyền admin cho các chương trình không được hỗ trợ bởi các nguồn đáng tin cậy có thể nguy hiểm. Hãy luôn cẩn thận với những chương trình bạn cấp quyền admin.
2. Chạy Adobe Acrobat ở Compatibility Mode
Với Windows Compatibility Mode, có thể sử dụng các phiên bản Windows cũ làm hệ điều hành. Có thể có một số chương trình hoạt động tốt hơn với phiên bản Windows cũ.
Nếu bạn đang sử dụng phiên bản Adobe không tương thích với phiên bản Windows hiện tại, hãy chạy phiên bản đó ở Compatibility Mode. Để làm như vậy, hãy tuân theo những bước sau:
B1: Nhấp chuột phải vào shortcut Adobe Acrobat và đi tới Properties.
B2: Điều hướng đến tab Compatibility trong cửa sổ Properties.
B3: Chọn hộp kiểm Compatibility mode.
B4: Chọn bất kỳ phiên bản Windows cũ nào từ các tùy chọn có sẵn.
B5: Nhấn vào Apply > OK.

Chạy Adobe Acrobat ở Compatibility Mode
Nếu vấn đề tương thích là nguyên nhân gây ra sự cố, Adobe sẽ bắt đầu mở file PDF như bình thường. Nếu không, hãy đảm bảo rằng bạn đã tắt Compatibility Mode trước khi thực hiện các bản sửa lỗi còn lại trong danh sách này.
3. Tắt Protected Mode
Protected Mode là một tính năng bảo mật được giới thiệu trong Reader 10.0 nhằm bảo vệ người dùng khỏi virus và các cuộc tấn công. Đây là một điều tốt cho bảo mật, nhưng nó đôi khi hiểu nhầm các file là độc hại và không mở chúng một cách chính xác.
Do đó, bạn có thể thử tạm thời tắt chế độ này để xem liệu nó có ngăn phần mềm mở file PDF hay không. Đây là cách thực hiện:
B1: Nhấn Win + R để mở Run.
B2: Nhập Regedit và nhấn Enter để mở Registry Editor.
B3: Dán địa chỉ sau vào Registry Editor.
Computer\HKEY_LOCAL_MACHINE\SOFTWARE\Policies\Adobe\Adobe Acrobat\DC\FeatureLockDown
B4: Nhấp chuột phải và điều hướng đến New > DWORD Value.

Điều hướng đến New > DWORD Value
B5: Đổi tên file thành "bProtectedMode".
B6: Nhấp chuột phải vào file và nhấn vào Modify.
B7: Thay đổi giá trị dữ liệu thành 0 để tắt Protected Mode.
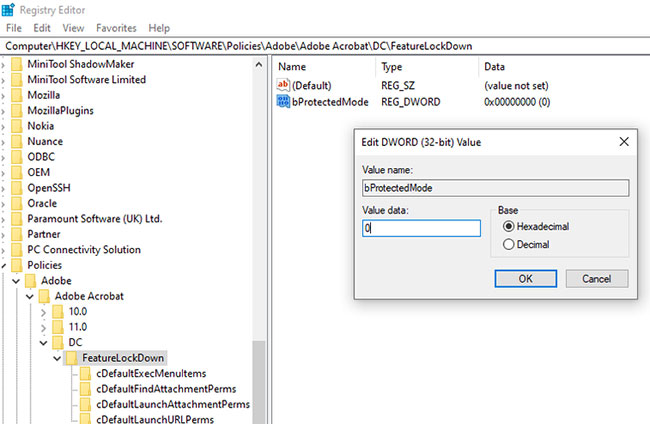
Thay đổi giá trị dữ liệu thành 0 để tắt Protected Mode
Chạy lại file PDF với Protected Mode đã tắt. Hãy tạm giữ nguyên nếu mọi thứ hoạt động tốt trong thời gian này, thay vì phải bật/tắt Protected Mode nhiều lần trong ngày. Tất nhiên, điều này sẽ ảnh hưởng đến bảo mật, vì vậy hãy cân nhắc lựa chọn!
4. Sửa chữa/Cập nhật Adobe Acrobat Reader DC
Khi có các chương trình PUP, một số file của phần mềm và ứng dụng có thể bị hỏng. File bị hỏng khiến Adobe Acrobat hoạt động sai cách. Các vấn đề thường gặp là lưu file không đúng cách, gặp sự cố và phần mềm không load tất cả các file PDF đúng cách.
Để đảm bảo đây không phải là sự cố, hãy sửa chữa Adobe Acrobat. Thao tác này sẽ sửa chữa mọi file bị hỏng và cài đặt lại mọi file bị thiếu. Để sửa chữa Adobe Acrobat, hãy làm theo các bước sau:
B1: Mở Adobe Acrobat Reader DC.
B2: Điều hướng đến tab Help.
B3: Nhấn vào Repair Installation.

Sửa chữa Adobe Acrobat
Nếu sự cố vẫn tiếp diễn sau khi sửa chữa phần mềm, hãy kiểm tra mọi bản cập nhật có sẵn. Phiên bản Adobe Acrobat đã lỗi thời cũng có thể dẫn đến sự cố như vậy.
Để làm điều đó, hãy mở Adobe Acrobat và điều hướng đến Help > Check for Updates. Adobe sẽ mất một khoảng thời gian để kiểm tra các bản cập nhật và bạn có thể cập nhật lên phiên bản mới nhất nếu có.

Cập nhật Adobe Acrobat Reader DC
Trong trường hợp không có biện pháp nào có tác dụng, hãy thử cài đặt lại phần mềm.
5. Cài đặt lại phần mềm
Trước khi cài đặt lại phần mềm, hãy gỡ cài đặt và xóa bất kỳ file hệ thống nào được liên kết có thể vẫn còn ẩn trong máy tính.
Để thực hiện việc này, hãy đi tới Control Panel > Programs and Features. Khi bạn đã định vị Adobe Acrobat DC, hãy nhấp chuột phải vào nó và chọn Uninstall.

Cài đặt lại phần mềm
Xóa các file hệ thống được liên kết bằng cách truy cập địa chỉ bên dưới trên máy tính và xóa từng file.
C:\Users\<add your username here>\AppData\Local\Adobe\Acrobat
Tiếp theo, bạn sẽ cần cài đặt lại phiên bản Adobe mới nhất từ trang web của Adobe.
Cân nhắc chuyển về phiên bản cũ hơn của Adobe Acrobat nếu bạn vẫn gặp sự cố ngay cả sau khi cài đặt lại.
6. Quay lại phiên bản cũ hơn của Adobe Acrobat
Khi một phiên bản phần mềm mới ra mắt, nó thường mang đến rất nhiều vấn đề không mong muốn. Bạn luôn có thể hoàn nguyên về phiên bản Adobe cũ, nếu chương trình không hoạt động bình thường sau khi cập nhật. Nhưng trước khi bạn làm điều đó, hãy đảm bảo rằng bạn gỡ cài đặt nó đúng cách.
Sau khi bạn gỡ cài đặt xong Acrobat, đã đến lúc tải xuống phiên bản cũ hơn để xem liệu điều đó có khắc phục được sự cố của bạn hay không. Adobe cho phép bạn khôi phục bản sao Acrobat và bạn có thể sử dụng các trang web của bên thứ ba host một số file cũ hơn; tuy nhiên, hãy đảm bảo chọn nguồn hợp pháp trước khi tải xuống.
Chúc bạn khắc phục sự cố thành công!
Nguồn: quantrimang
Xem thêm: Laptop Dell, HP có thể biến thành cục gạch sau khi cài Windows 11




